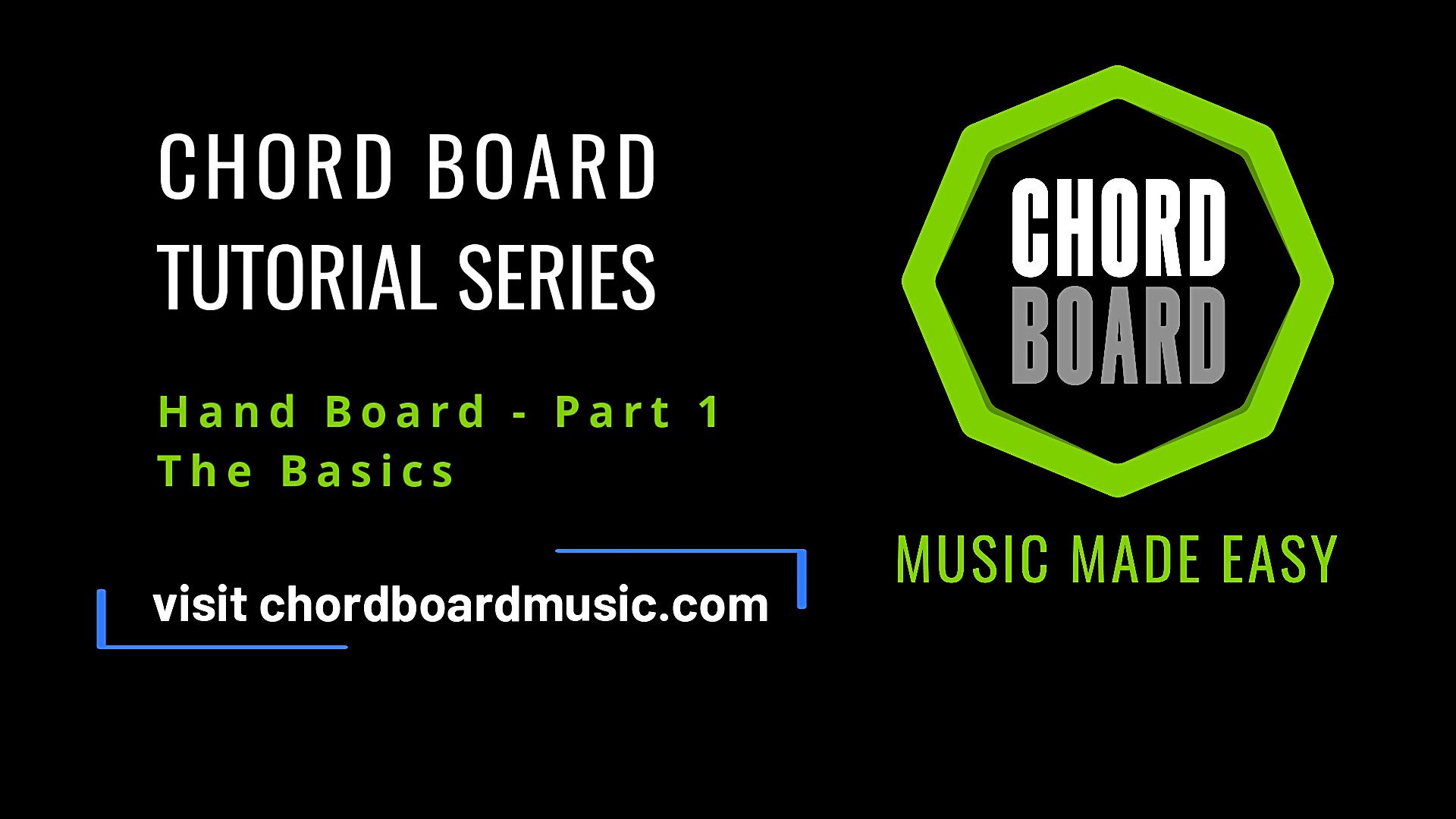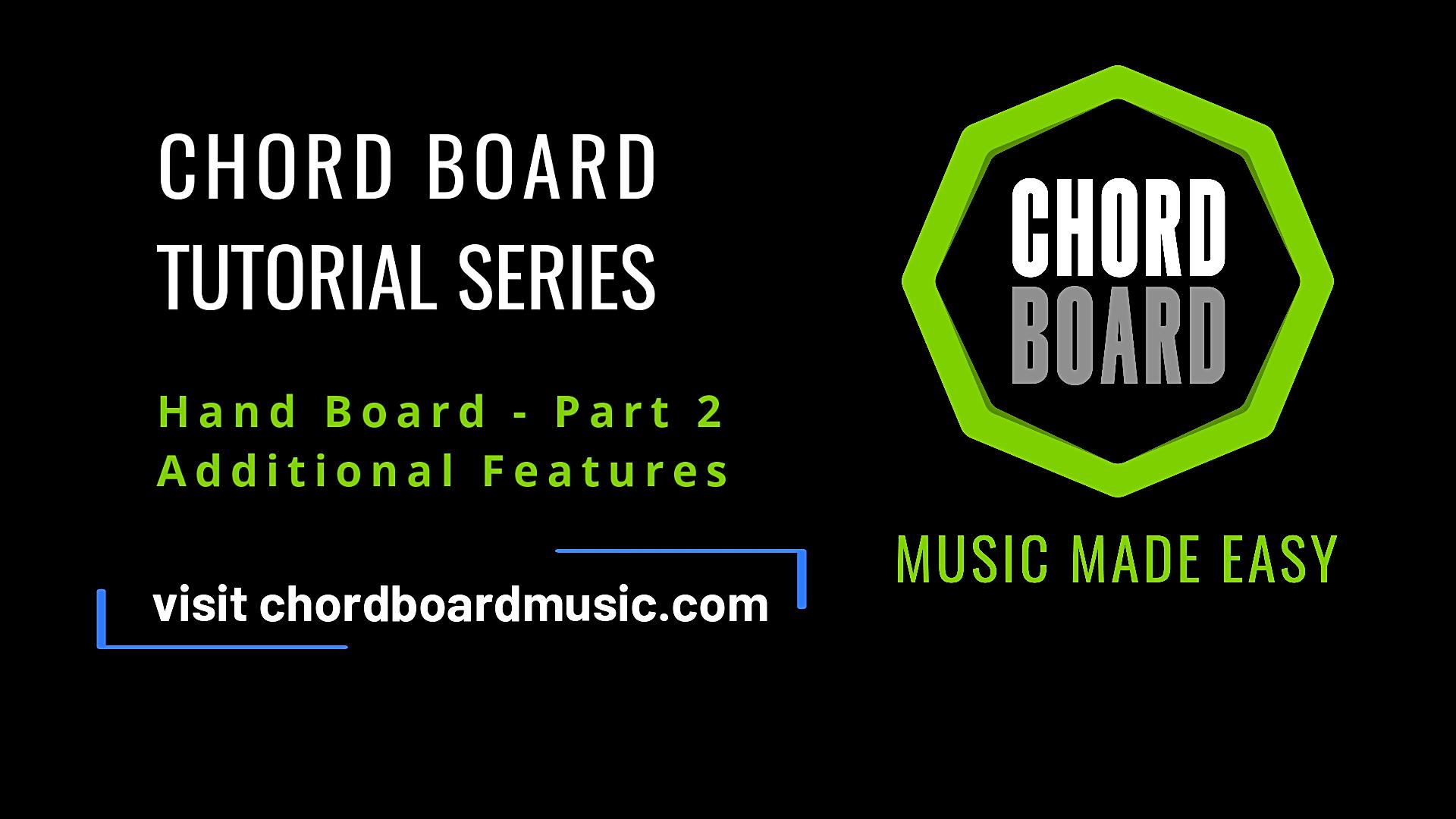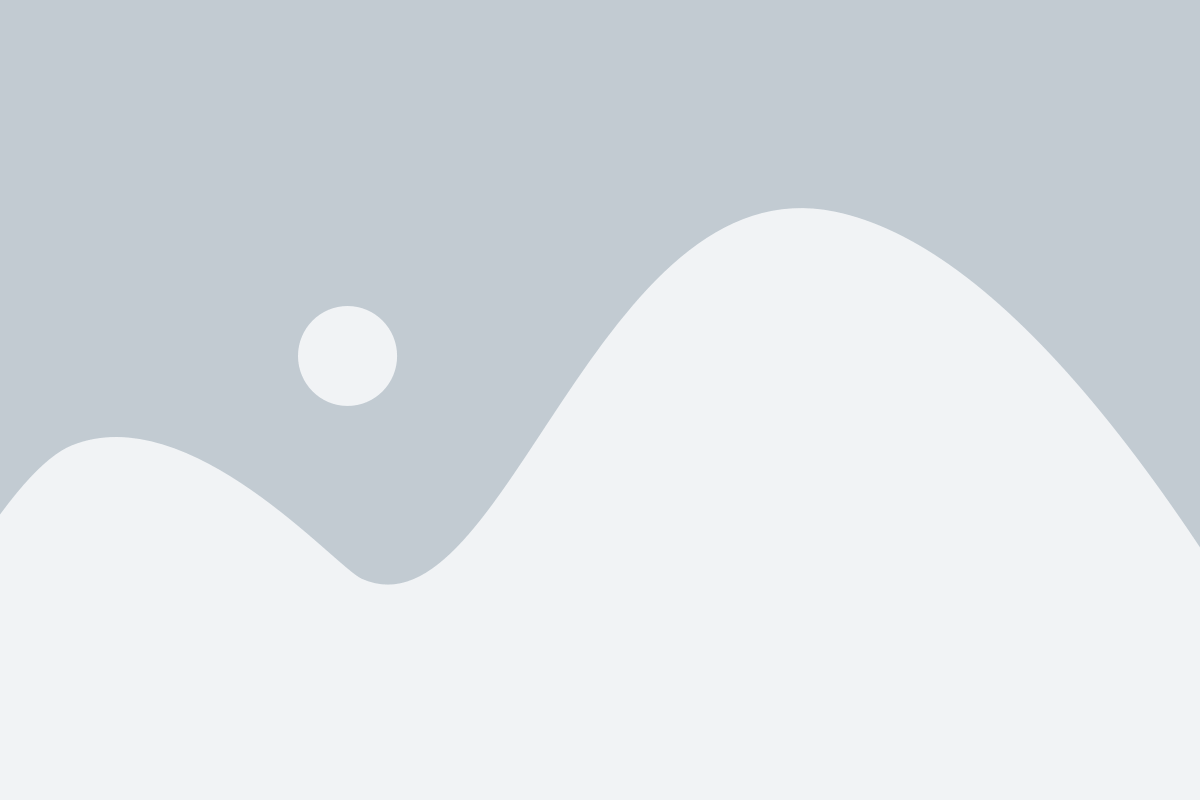Tutorials
Watch our tutorials to master the Chord Board App. Whether you’re a novice or a pro,
these videos will help you create impressive chords, chord sequences, and whole songs with one finger.
Chord Board Masterclass:
Your Path to Musical Mastery
Chord Board Video Tutorials
Welcome to the first episode of the Chord Board Tutorial Series! In this video, you’ll learn how to play your very first chord on the Chord Board with just one finger. This patented app is designed to make playing complex chords and chord sequences incredibly simple, even if you have no prior experience. As you follow along, you’ll not only start creating music right away, but you’ll also begin to explore music theory in a whole new way. Whether you’re a beginner or a seasoned musician, the Chord Board opens up creative possibilities by blending ease of use with powerful harmonic concepts. Subscribe now to continue your journey and unlock more features in future episodes!
#ChordBoard #OneFingerChords #LearnMusicTheory #FirstChord #MusicApp #Tutorial #Songwriting
Welcome to the second episode of the Chord Board Tutorial Series! In this video, you’ll learn how to create your first 4-chord sequence using the Chord Board’s intuitive one-finger interface. It’s quick, easy, and perfect for beginners and pros alike who want to start creating music instantly without complicated techniques. By the end of this tutorial, you’ll have built your own chord sequence, opening up endless possibilities for your songwriting and music projects. Subscribe now to keep learning and take your music to the next level!
#ChordBoard #OneFingerChords #ChordSequence #LearnMusicTheory #MusicApp #Songwriting
In this episode of the Chord Board Tutorial Series, we’ll show you how to easily rearrange chord measures to create dynamic and unique chord progressions. With Chord Board’s intuitive one-finger control, you can quickly experiment with different measure arrangements, giving your music a fresh and personalized sound. By the end of this tutorial, you’ll have the skills to tweak your sequences and take your compositions to the next level. Subscribe now to keep learning and exploring new possibilities with Chord Board!
#ChordBoard #OneFingerChords #ChordMeasures #MusicApp #Songwriting
In this episode of the Chord Board Tutorial Series, we’ll dive into how to change keys effortlessly with the Chord Board app. Using the app’s intuitive interface, you’ll be able to switch between keys seamlessly, allowing you to explore new harmonic possibilities and transform your music with just one finger. By the end of this video, you’ll have a powerful new tool to add variety and depth to your chord progressions. Subscribe now to keep expanding your musical horizons with the Chord Board!
#ChordBoard #OneFingerChords #KeyChanges #MusicApp #Songwriting
In this episode of the Chord Board Tutorial Series, we introduce you to “Banks”—groupings of chords that fit on one page, making it easy to organize and access your favorite chord progressions. Learn how to create, manage, and navigate your own Banks, so you can streamline your workflow and keep your creative ideas at your fingertips. By the end of this tutorial, you’ll have a personalized set of chord groupings ready to use in your compositions. Subscribe now to keep unlocking more features with the Chord Board!
#ChordBoard #ChordBanks #OneFingerChords #MusicApp #Songwriting
In this episode of the Chord Board Tutorial Series, we introduce “The Drum Track” feature! Learn how to add rhythmic elements to your chord progressions with ease. Using the Chord Board’s intuitive interface, you’ll be able to add drum tracks that perfectly complement your musical ideas. By the end of this tutorial, you’ll have the tools to add dynamic drum tracks and bring your compositions to life. Subscribe now for more tips on making the most out of Chord Board!
#ChordBoard #DrumTrack #OneFingerChords #MusicApp #Songwriting
In this episode of the Chord Board Tutorial Series, we show you how to change the tempo (BPM) in the Chord Board app. Whether you want to slow things down for a ballad or speed up for an energetic track, adjusting the tempo is quick and easy. By the end of this tutorial, you’ll be able to control the pace of your compositions and tailor the feel of your music to fit any mood or style. Subscribe now for more tips on mastering the Chord Board!
#ChordBoard #TempoChange #BPM #MusicApp #Songwriting
In this episode of the Chord Board Tutorial Series, we explore three powerful features: the Arpeggiator, Track Volume, and Instrument Selection. Learn how to add movement to your chords with the Arpeggiator, fine-tune track volume for balance, and choose from a variety of instruments to bring your music to life. By the end of this tutorial, you’ll be able to fully customize your sound and enhance your chord progressions with these versatile tools. Subscribe now to keep exploring the creative possibilities of Chord Board!
#ChordBoard #Arpeggiator #InstrumentSelection #MusicApp #Songwriting
In this episode of the Chord Board Tutorial Series, we explain the “Memory Auto Write” toggle feature. When activated, this option automatically stores the last chord you played into the first of four Memory/Beat slots for a Chord Measure. Learn how to control this function and decide when to store chords manually for greater flexibility in your compositions. By the end of this tutorial, you’ll know how to manage your Chord Memory/Beat slots with precision and make the most of this feature. Subscribe now for more insights on using Chord Board’s powerful tools!
#ChordBoard #MemoryAutoWrite #ChordMeasure #MusicApp #Songwriting
In this episode of the Chord Board Tutorial Series, we show you how to adjust the length of a chord beyond the default 4 beats. Whether you want your chord to hold for longer or shorter, this feature gives you full control over the timing and flow of your music. By the end of this tutorial, you’ll be able to manipulate chord lengths to fit your creative vision, adding more variety and nuance to your compositions. Subscribe now to keep unlocking new features with the Chord Board!
#ChordBoard #ChordLength #TimingControl #MusicApp #Songwriting
In this episode of the Chord Board Tutorial Series, we’ll walk you through how to delete a Chord from a Memory/Beat slot. Whether you’re revising your composition or clearing space for new ideas, this simple process will help you manage your Chord arrangements with ease. By the end of this tutorial, you’ll know how to quickly remove Chords from Memory/Beat slots, giving you more flexibility in refining your tracks. Subscribe now for more tips on mastering the Chord Board!
#ChordBoard #MemorySlots #ChordManagement #MusicApp #Songwriting
In this episode of the Chord Board Tutorial Series, we introduce the “Sections” feature, which lets you break your song into distinct parts like intro, verse, chorus, breakdown, and outro. With Chord Board, you can create any number of Sections, each containing any number of Chord Measures, giving you the flexibility to structure your song exactly how you want. By the end of this tutorial, you’ll have the tools to organize your music into clear Sections, making composition and arrangement more intuitive than ever. Subscribe now to keep exploring the endless possibilities of Chord Board!
#ChordBoard #SongSections #MusicStructure #MusicApp #Songwriting
In this episode of the Chord Board Tutorial Series, you’ll learn how to pause and stop playback with ease while fine-tuning your music. This feature allows you to control playback seamlessly as you adjust chord progressions and experiment with your composition. By the end of this video, you’ll have full command over starting, pausing, and stopping your music, making it easier to refine your compositions in real-time. Subscribe now for more tips and tricks on getting the most out of Chord Board!
#ChordBoard #PausePlay #MusicControl #MusicApp #Songwriting
In this episode of the Chord Board Tutorial Series, we explore the “Multiple Octagons” feature, which allows you to create up to 27 chords with a single finger and over 700 variations of a single chord using two or three fingers. This powerful tool unlocks incredible versatility and opens up endless possibilities for chord creation and experimentation. By the end of this tutorial, you’ll know how to harness the full potential of Multiple Octagons to expand your harmonic range. Subscribe now and take your chord creativity to new heights with Chord Board!
#ChordBoard #MultipleOctagons #ChordVariations #MusicApp #Songwriting
In this episode of the Chord Board Tutorial Series, you’ll learn the fundamentals of the Patented Hand Board. Discover how to play basslines, rhythm lines, and leads over chord progressions with ease, using just one finger. You’ll also explore key features like toggling notes on and off, left and right-hand layouts, and how each Hand Board Finger corresponds to specific notes. This introduction lays the groundwork for creating intricate musical compositions without needing advanced music theory, dexterity, training, or aptitude.
#ChordBoard #MusicCreation #OneFingerChords #HandBoard #ChordProgressions #MusicTutorials #MusicApp #BetaTesting #Songwriting #MusicProduction #TutorialSeries #Arpeggiator #DrumTrack #ChordBoardTutorials #MusicInnovation
In this episode of the Chord Board Tutorial Series, you’ll dive deeper into the Patented Hand Board, learning advanced features like Arpeggiation speed control, instrument selection, and customizable note layouts including Chord Pentatonic, Key Pentatonic, and Key Chromatic. These features give you even more creative control, allowing you to tailor your sound and explore new harmonic possibilities.
#ChordBoard #HandBoard #AdditionalFeatures #MusicApp #ChordProgressions #OneFingerChords #MusicTutorial #Arpeggiation #PentatonicScale
In this episode of the Chord Board Tutorial Series, you’ll explore the advanced features of the Patented Hand Board, including the use of Thumb and Pinky Palms for toggling Hold Notes and switching between the three Hands, and the Follow Mode options for creating intricate arpeggios. Learn how to mix Held Notes with Follow on Hold and Don’t Follow on Hold modes to craft unique musical patterns that are difficult to achieve with other instruments.
#ChordBoard #HandBoard #AdvancedFeatures #MusicApp #HeldNotes #FollowOnHold #MusicProduction #ChordProgressions #Arpeggios
In this episode of the Chord Board Tutorial Series, you’ll see a real-time example of how to play the Patented Hand Board. This demonstration brings together all the features from the previous tutorials, showcasing the full capabilities of the Hand Board. If you haven’t watched Parts 1, 2, and 3, we recommend viewing them first to get the most out of this example play.
#ChordBoard #HandBoard #ExamplePlay #MusicApp #MusicTutorial #ChordProgressions #LiveDemo #OneFingerChords #MusicPerformance
MIDI Configuration Guide
Introduction:
In this tutorial, you will learn about the MIDI Basic Features and connecting to a MIDI enabled App on the same Device.
Overview:
Chord Board currently support MIDI Version 1. Chord Board can connect to standard Core MIDI compliant Apps on the same iOS Device out of the box, generally without any additional software.
For Apps on the same iOS Device, MIDI will generally work out of the box without any additional software, though some Apps may require advanced configuration. In these MIDI Tutorials, we will use Garage Band, MusicStudio, SynthOne on the iOS Device (all free on the App Store), Ableton Live on the MacBook and Windows PC, and an external Roland Jupiter-Xm synthesizer.
To follow along with these Tutorials, it is recommended that you download and install the iOS Apps and Ableton Live free version, if you don't already have them. You can also use other Core MIDI compliant Apps and other MIDI compliant apps, devices and hardware. If you have a Jupiter-Xm synth, you can follow along with that tutorial, but most other synthesizers will have similar setups.
By the time you see this Tutorial (which will be updated in the text version as it becomes available), it is also possible that the steps demonstrated may be different. Follow the current manufacturer's instructions for MIDI configuration of all Apps, devices and hardware, applying the concepts you learn in these MIDI Tutorials.
Later MIDI Tutorials delve into more advanced connectivity with other MIDI Devices and Computers via Wi-Fi, Bluetooth, USB.
Introduction:
In this tutorial, you will learn about the MIDI Basic Features of Chord Board's and configuring MIDI Receive to synchronize with Apps on the same iOS device.
Overview:
In the previous Tutorials, you learned about Chord Board's MIDI Basic Features & MIDI Connectivity on the Same iOS Device. It is suggested that if you haven't seen the prior MIDI Tutorial, Parts 1 that you view that Tutorial first, as the concepts in this Tutorial build upon what you learned in the prior Tutorial.
Chord Board currently support MIDI Version 1. Chord Board can connect to standard Core MIDI compliant Apps on the same iOS Device. For Apps on the same iOS Device, MIDI will generally work out of the box without any additional software, though some Apps may require advanced configuration. In these MIDI Tutorials, we will use Garage Band, MusicStudio, and SynthOne. These three Apps are all free on the Apple App Store.
To follow along with these Tutorials, it is recommended that you download these three Apps if you don't already have them. You can also use other Core MIDI compliant Apps. Follow the manufacturer's instructions for MIDI configuration of those Apps applying the concepts you learn in these MIDI Tutorials.
Chord Board can send and receive certain MIDI Messages. We'll start with MIDI Receive.
To turn on MIDI Receive, touch the Configuration icon in the lower right corner of the screen to open the Configuration Panel. Toggle Off MIDI Send and Toggle On MIDI Receive, then close the Configuration Panel.
With MIDI Receive toggled On, Chord Board listens for the MIDI Sync signals Start, Stop, and Continue. All other MIDI messages received are ignored. Chord Board does not send MIDI Thru.
Syncing with Tempo is not straightforward with MIDI version 1. To properly sync the Tempo with Chord Board and another MIDI App, you will need to first ensure that the Tempo on all Apps are the same. In this case, we will configure all Tempos to 100 BPM manually and all Time Signatures to 4/4. As of this Tutorial, Chord Board only supports 4/4 Time Signature. Future versions will support additional Time Signatures, and will be discussed in future Tutorials.
Some iOS Apps support MIDI In and MIDI Out, and some only support MIDI In or MIDI Out. In the case of Garage Band, it supports MIDI Out and will send MIDI Sync signals. I have not yet found a way to configure Garage Band to receive MIDI Sync signals, so for the purpose of this Tutorial, we will treat Garage Band as only sending MIDI Sync Out, and we will use Garage Band as the Master for MIDI Sync.
To configure Garage Band to send MIDI Sync, open Garage Band, touch its Configuration Icon in the upper right of the screen and Select Advanced. Toggle on Run in the Background, Use with Music Apps, and Send MIDI Clock. Touch Settings to go back, and touch Tempo and set the Tempo to 100 BPM. Also make sure Time Signature is set at 4/4.
If you don’t have them already, put some Chords into Chord Board. In Garage Band touch Play, and Garage Band will start the Transport on Chord Board. Pressing Stop on Garage Band will stop the Transport also on Chord Board. This allows synchronization between Garage Band and Chord Board.
In MusicStudio, we're using the Demo - Welcome project, which is loaded by default as of this Tutorial. To configure MusicStudio, open MusicStudio, and touch the Setup Tab in the upper right of the screen, and then touch the Ports & Channels Button in the lower left of the screen. Toggle MIDI In to On. Set MIDI Channel to 2. Toggle MIDI Out off. Touch OK. Then touch the Tracks Tab. On the Tracks Tab, touch the Metronome Configuration Button and set the Tempo to 100. Set the Time Signature to 4/4 and press Ok. In this Tutorial, I have muted all tracks except three Drum tracks and a sound Effects Track.
In Garage Band, touch Play, and Garage Band will start the Transport on both Chord Board and MusicStudio. Pressing Stop on Garage Band will stop the Transport also on Chord Board and MusicStudio. This allows synchronization between Garage Band, Chord Board, and MusicStudio. Other Core MIDI compliant Apps should operate in a similar fashion.
In the Next Tutorial you learn about MIDI Send.
Introduction:
In this tutorial, you will learn about Chord Board's MIDI Send Feature.
Overview:
In the previous Tutorials, you learned about Chord Board's MIDI Basic Features & MIDI Connectivity on the Same iOS Device, and MIDI Receive. It is suggested that if you haven't seen the prior MIDI Tutorials, Parts 1 and 2, that you view those Tutorials first, as the concepts in this Tutorial build upon what you learned in the prior Tutorials.
Chord Board sends out MIDI Sync, including MIDI Clock, and MIDI Notes on all Tracks except the Drum Track, as of this Tutorial. A future version of Chord Board will send MIDI Messages on the Drum Track and will be covered in a future Tutorial.
To turn on MIDI Send, touch the Configuration icon in the lower right corner of the screen to open the Configuration Panel. Toggle On MIDI Send and Toggle Off MIDI Receive, then close the Configuration Panel.
Next touch the Mixer Button in the lower left corner of the screen. Toggle on the Eyeball if it is not already toggled on. By default, MIDI Send is set to channels 1 to 5 for each respective Track for the Chord, Arp, Bass, Rhythm, and Lead Tracks. We'll leave this default configuration. Toggle On the Mute Button for the Chord Track so we only hear sounds on the Chord Track from the Device receiving the Chord MIDI Messages from Chord Board, which in this Tutorial will be SynthOne.
For this Tutorial on MIDI Send, we will leave MuisicStudio open from the prior Tutorial. We will close Garage Band and then open SynthOne to setup its configuration. We configured MusicStudio in the last Tutorial. Please refer to that Tutorial for MusicStudio configuration.
To configure SynthOne to received MIDI and play in the background, open SynthOne, touch the Settings menu from the middle left of the screen, set MIDI In to 1 to receive MIDI from Chord Board's Chord Channel, and toggle on Background Audio Always On. For purposes of this Tutorial, we will put on a Pad sound in SynthOne. At the top of the screen touch the name of the Preset that is currently set to open the Preset Menu. On the left locate and touch the category called Pad. Locate and touch the preset called 6. Myoclonic Pad. Touch the Preset name at the top to close the Preset Menu. Touch the Keyboard to sample sounds made by SynthOne with this Preset. Try to make a simple chord. If you're not an experienced piano or keyboard player, you'll find that making a Chord is not that easy.
Now Chord Board is configured to send transport signals to Start, Stop, and Continue MusicStudio and to send Chord MIDI messages to SynthOne to play chords.
In the next Tutorial you will learn about connecting MIDI to External Devices over Wi-Fi, Bluetooth, and USB.
Introduction:
In this tutorial, you will learn about the MIDI Basic Features and connecting to a MIDI enabled App on the same Device.
Overview:
In the previous Tutorials, you learned about Chord Board's MIDI Basic Features & MIDI Connectivity on the Same iOS Device, and MIDI Receive and MIDI Send. It is suggested that if you haven't seen the prior MIDI Tutorials, Parts 1, 2 and 3, that you view those Tutorials first, as the concepts in this Tutorial build upon what you learned in the prior Tutorials.
Chord Board can connect to other MIDI enabled Devices and Computer Software over Wi-Fi, Bluetooth, and USB.
Chord Board MIDI Connectivity to MacBook
For other Apple Devices or computers running MacOS 10.13+, MIDI will work over direct Lightening/USB connection using the Apple IDAM protocol, which stands for Inter-Device Audio and MIDI. To connect to iOS and MacOS Devices over IDAM, connect the Chord Board Device to the other Apple Device or Computer using an appropriate Apple Lightening Cable. On the MacBook , use the Finder to navigate to Utilities (you can also press Shift-Command-U). From there, select Audio MIDI Setup. In Audio MIDI Setup locate the connected iOS device in the left panel and click Enable to turn on IDAM.
Chord Board MIDI Connectivity via Bluetooth to Other Computers
You can also connect over Bluetooth to MacBook and Windows Devices, but in testing the latency is too great for proper MIDI sync over Bluetooth. This issue may be solved in the future with a latency offset, but the current version of Chord Board does not have a latency adjustment. Other Devices work well. For instance, Bluetooth seems to work well when connected to the Roland Jupiter-Xm synthesizer. In theory, latency adjustment in Ableton Live and other software may resolve the problem, and you should feel free to experiment to see if you can get some solid results. Please let us know what you find by sending an email or leaving a comment below if viewing this on YouTube.
Chord Board MIDI Connectivity to via USB to Other Computers
To transfer MIDI messages over USB to external MIDI Hardware, such as a synthesizer or Windows PC, you will need an Apple Lightening cable with the type of USB on the other end matching how you wish connecting to your eternal MIDI Device or computer. Instructions for connecting over USB a Windows PC will be provided in the future. For now, the supported method to connect to a Windows PC via Wi-Fi.
Chord Board MIDI Connectivity to using midimittr iOS App via Wi-Fi, Bluetooth, and USB
To connect to over Wi-Fi, Bluetooth, and USB to external Devices and software on other computers and devices not using IDAM, you will need to Get a free app called "midimittr" from Apple's App Store. Open the App Store on your iOS device and Search for "midimittr" and touch Get to install.
To configure midimittr, open midimittr. First you will see the MIDI Ports option at the bottom. In the Sources Section, toggle on Chord Board MIDI Out. In the destination section, toggle On "Network Session 1." Next select the Advertisement option at the bottom. You will be asked to Allow Bluetooth. Tap Allow and Toggle On Advertise MIDI Services. Touch the Configuration icon in the upper right corner of the screen to be brought to the iOS Device's midimittr Settings page. Toggle On Bluetooth, Active in Background, and USB Connectivity. This will now allow Chord Board's MIDI messages to be transmitted over a Wi-Fi, Bluetooth, and USB. See below for continued connectivity info.
Chord Board MIDI Connectivity to a MacBook not Using IDAM
When connecting to a MacBook not using IDAM, get the midimittr desktop app from https://s-r-n.de/midimittr or https://s-r-n.de/midile. Read the instructions provide for download and install the MacBook desktop app.
Chord Board MIDI Connectivity via rptMIDI to a Windows PC over Wi-Fi
When connecting to a Windows PC via Wi-Fi, first load "midimittr" on your iPad as discussed above. Next you will need Tobias Erichsen's rptMIDI from https://www.tobias-erichsen.de/software/rtpmidi.html, which is a free utility for non-commercial uses installed on your computer. Follow the manufacturers instructions for downloading and installing. Make sure the iOS device and the Windows PC are on the same network. On the iOS Device, go to Setting/Wi-Fi to match the network of the Windows PC. On the Windows PC, Launch rptMIDI. In the Directory window, your iOS Device should be identified, such as iPad. If you don't see your iOS Device, disable and reconnect Wi-Fi the Device and/or your computer, and that will likely resolve the issue. Under the My Sessions window, click the + sign and the name of your computer should appear. Click the Connect button below the Directory window, and the iPad should move from the Directory Window to the Participants window, and Enabled should automatically be checked. When you go to your selected software, your computer name should show up as MIDI In and Out option.
Chord Board MIDI Connectivity to Ableton Live over Wi-Fi
We've setup rptMIDI in the prior section. In this example, using Ableton Live, we see the KiVibes Session shows up in the Preferences, Link/Tempo/MIDI tab, for MIDI In Port. On your computer, KiVibes will be replaced by the name of your rptMIDI Session. Check the Track checkbox and uncheck Sync and Remote. Check MPE. As of this Tutorial, Chord Board is not MPE enabled, but a future version will be MPE enabled, so checking this box will support that future version, and it does no harm in the current version. Sync should be unchecked because as of the time of this Tutorial, Sync In does not work well in at least Ableton Live 11 and earlier due to Ableton Live's interpretation of the MIDI Clock for Tempo which results in an irregular Tempo. This may change in a future version of Ableton Live and will be addressed in a future Tutorial if so. For now, the best way to use Ableton Live 11 or earlier with Chord Board is to allow Ableton Live to be the MIDI Master. To do this, we locate the MIDI Out Port for the KiVibes Session (your computer name on your computer). Check Sync. This will allow Ableton Live to send Sync messages to Chord Board to start and stop the Transport.
Setup one or more MIDI Tracks in Ableton Live with MIDI instruments and set the appropriate MIDI Channel to have Chord Board MIDI play instruments on Ableton Live. Refer to Ableton Live's documentation for setting up MIDI Tracks, selecting a MIDI channel, and adding MIDI instruments if you're not familiar with it.
On Chord Board, ensure that MIDI Send and Receive are both selected, and you have a MIDI Channel set for Chords and other Tracks in Chord Board's Mixer. If needed, refer to the prior MIDI Tutorials for instructions on setting up MIDI Receive and Send. You should now be able to start and stop Chord Board from Ableton Live, and you should be able to play Ableton Live instruments using Chord Board.
Chord Board MIDI Connectivity to the Jupiter-Xm synthesizer via Bluetooth
In this example, we will connect to a Jupiter-Xm synthesizer via Bluetooth. On the Jupiter-Xm, press the Menu Button on the upper right of the synth, and navigate the menu to System/General and scroll down to Bluetooth and turn Bluetooth Sw to On. Move sown one item to Pairing and press Enter, it will show "pairing".
On the iOS device, go to Settings/Bluetooth, and turn Bluetooth On. In Other Devices, Jupiter-Xm MIDI should appear. Touch it to connect.
Next open midimittr and select touch the Confirmation icon in the upper right. Make sure that Bluetooth and Active in Background are both toggled On. Return to midimitter and in the Destinations section, toggle on Jupiter-Xm MIDI Bluetooth.
On Chord Board, ensure that MIDI Send and Receive are both selected, and you have a MIDI Channel set for Chords and other Tracks in the Mixer. If needed, refer to the prior MIDI Tutorials for instructions on setting up MIDI Receive and Send. The Jupiter-Xm will receive MIDI messages on all channels, so in Chord Board's Mixer, you should turn off the MIDI Channel for all Tracks that you do not wish to transmit MIDI to the Jupiter-Xm. You should now be able to play the Jupiter-Xm using Chord Board.